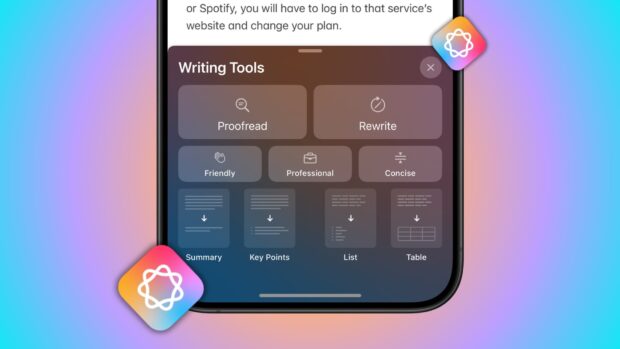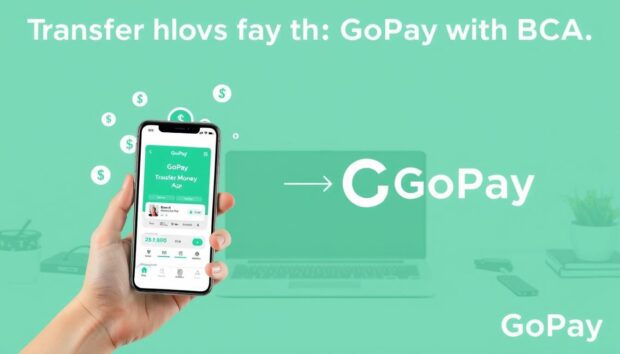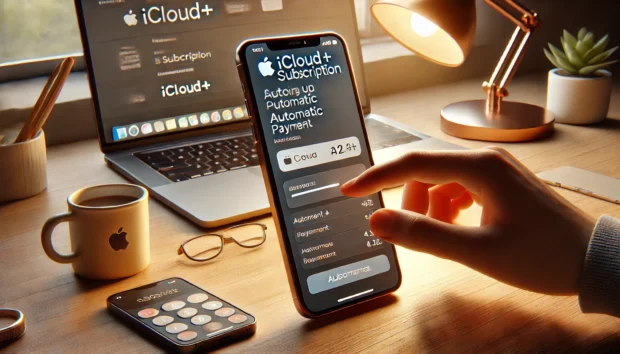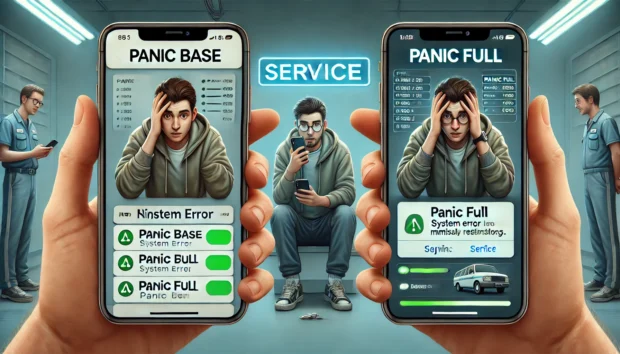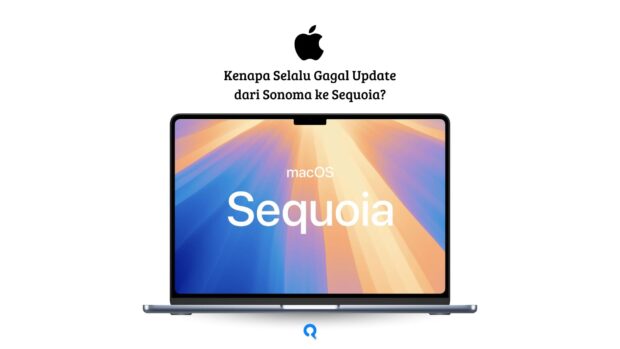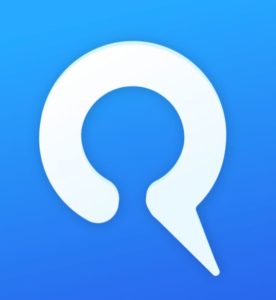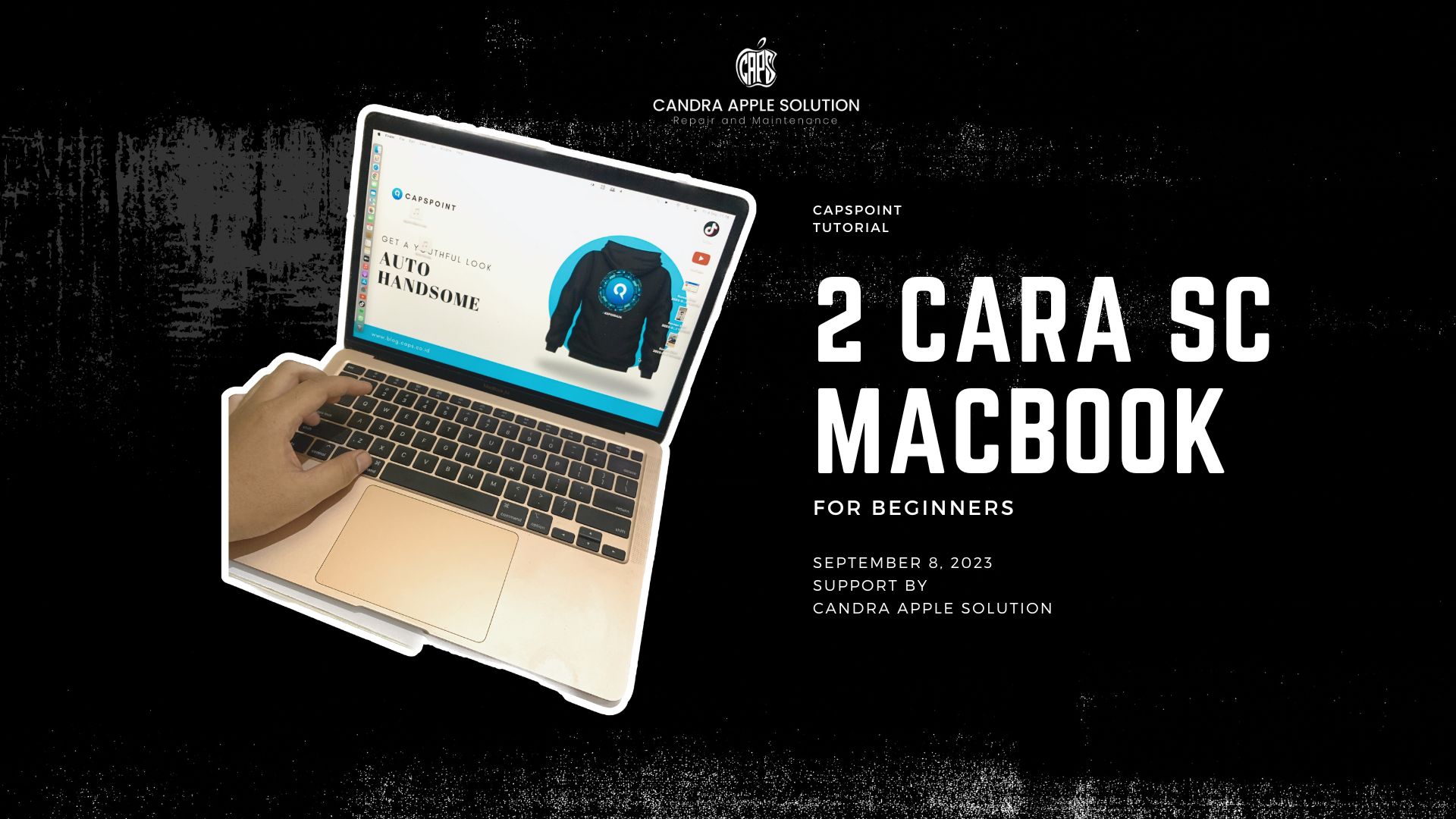
Sobat Caps, siapa yang tidak suka melakukan screenshot? Pasti kamu juga, bukan? Nah, di artikel ini, kita akan membahas 2 Cara Screenshot MacBook-mu. Jadi, siapkan diri kamu untuk menjadi master screenshot!
Seperti apa caranya, berikut adalah 2 cara yang bisa kamu coba di perangkat Mac, atau MacBook kamu. Yuk simak lebih lanjut!
Cara Screenshot dengan Keyboard
1. Kombinasi Tombol Ajaib
Sobat Caps, inilah trik pertama kita! Cukup tekan tombol Shift + Command + 3 secara bersamaan, dan MacBook-mu akan mengambil screenshot layar utama dengan cepatnya.
Jadi, ketika kamu melihat sesuatu yang ingin kamu simpan, tekan kombinasi ini, dan presto, kamu punya screenshot! Jangan lupa untuk mengecek folder “Screenshots” ya, di sana akan kamu temukan hasilnya.
2. Fokus pada Area Tertentu
Nah, Sobat Caps, bagaimana jika kamu hanya ingin mengambil screenshot sebagian layar? Tenang saja, kita punya trik untuk itu juga. Tekan tombol Shift + Command + 4, dan kamu bisa menentukan area yang ingin kamu potret.
@capspoint 2 Cara Screen Shot MacBook⁉️ #tipsandtricks #screenshotmacbook #tiktokpintar #macbooktips #fiturmacbook
♬ Dynasty To – MVC Project
Baca Juga: Cara Mengaktifkan Tema Gelap di iPhone dengan Mudah
Cara Screenshot dengan Aplikasi Screenshot Bawaan
1. Temukan Aplikasi ‘Screenshot’
Sekarang, mari kita bahas trik kedua. Pertama, Sobat Caps, kamu perlu membuka aplikasi ‘Screenshot.’ Gampang banget! Cukup ketik ‘Screenshot‘ di kolom pencarian Spotlight atau cari di folder Utilitas.
2. Pilih Mode Screenshot
Setelah membuka aplikasi, kamu akan menemukan beberapa mode screenshot yang tersedia. Pilihlah yang sesuai dengan kebutuhanmu.
Baca Juga: Tutorial Cara Rekam Layar di iPhone
Ada mode layar utama, area tertentu, dan bahkan mode selebriti dengan berbagai pose! Nah, mungkin yang terakhir hanya bercanda, tapi pilih mode yang sesuai dengan keinginanmu.
3. Ambil Screenshot!
Sobat Caps, inilah saatnya untuk bertindak! Setelah memilih mode, tinggal klik tombol “Ambil,” dan screenshot-mu akan segera tersimpan. Praktis, bukan? – 2 Cara Screenshot MacBook
Kesimpulan
Jadi, Sobat Caps, itulah 2 cara super mudah untuk memotret layar MacBook-mu. Kamu bisa menggunakan kombinasi tombol atau aplikasi screenshot bawaan, sesuai dengan kebutuhanmu.
Sekarang, kamu adalah master screenshot! Jangan ragu untuk mencoba kedua cara tersebut dan selamat memotret!
Ditandai sebagai:
#macbook #screenshotmacbook #tutorial
Tentang penulis
Tentang penulis call_made
Fahryzal Prasetyo
Orang dingin yang suka menulis, kadang suka nyabang jadi tukang edit video. Sebagai SEO Content Writer di Candra Apple Solution, dia senang berbagi artikel tentang berita dan kerusakan seputar Apple Device.
MacBook Pro OLED M4 Ditunda Apple
Apple terus melakukan inovasi dalam lini produk MacBook-nya, dengan salah satu langkah besar berikutnya adalah penggunaan layar OLED pada model MacBook Pro dan MacBook Air. Namun, laporan terbaru menunjukkan bahwa perilisan MacBook Air OLED mungkin tidak sesuai dengan jadwal yang direncanakan sebelumnya. MacBook Pro OLED menjadi fokus utama dalam strategi pengembangan Apple. Untuk informasi lebih lanjut, Anda dapat membaca laporan dari MacRumors yang membahas perkembangan ini secara rinci. Fokus pada Layar OLED untuk MacBook Apple telah lama dikenal sebagai perusahaan yang mendorong batasan teknologi di industri komputer. Dalam upaya terbaru, raksasa teknologi ini berencana melengkapi MacBook Pro dan MacBook Air dengan layar OLED. Teknologi ini menjanjikan warna yang lebih cerah, kontras yang lebih tajam, dan efisiensi daya yang lebih baik dibandingkan layar LCD tradisional. MacBook Pro OLED diharapkan memberikan pengalaman visual yang belum pernah ada sebelumnya. Jika Anda ingin mengetahui […]
Fahryzal Prasetyo Rabu, Januari 15 2025
Apple Merilis Update Pertama iOS 18.2 untuk Pengembang
Apple baru saja merilis pembaruan pertama untuk iOS 18.2, yang saat ini tersedia dalam versi beta untuk pengembang. Pembaruan ini membawa sejumlah fitur baru yang menarik, termasuk dokumentasi untuk API terbaru yang memungkinkan browser pihak ketiga menambahkan aplikasi web ke layar utama iPhone dengan menggunakan mesin kustom mereka sendiri. Dengan iOS 18.2, ini adalah langkah besar, mengingat sebelumnya fitur ini hanya tersedia di Safari, browser bawaan Apple. Untuk pembahasan lebih lanjut, Anda dapat membaca artikel macrumors tentang browser pihak ketiga di iOS 18.2. Fokus pada Browser Pihak Ketiga Salah satu fitur yang paling menonjol dalam pembaruan iOS 18.2 adalah kemampuan baru bagi browser pihak ketiga untuk mengintegrasikan aplikasi web ke layar utama iPhone. Dengan fitur ini, pengalaman aplikasi web akan sepenuhnya menggunakan mesin peramban yang digunakan oleh aplikasi browser tersebut. Langkah ini memberikan lebih banyak fleksibilitas kepada pengguna dan pengembang, […]
Fahryzal Prasetyo Rabu, Januari 15 2025
Firma Riset Counterpoint: Daftar HP Terlaris di Dunia pada Q3 2024
Firma riset terkemuka, Counterpoint, baru saja merilis data terbaru mengenai daftar ponsel terlaris secara global pada kuartal ketiga 2024 (Q3 2024). Berdasarkan data dari Counterpoint Research’s Global Handset Model Sales Tracker, Apple berhasil memuncaki daftar ini dengan iPhone 15-nya. Bahkan, iPhone 15 Pro Max dan iPhone 15 Pro turut masuk ke dalam tiga besar ponsel terlaris pada periode Juli hingga September 2024. Hal ini menjadikan Apple sebagai pemimpin di Daftar HP Terlaris Q3 2024. Dominasi Apple di Pasar Premium Menurut Counterpoint, penjualan gabungan dari iPhone 15 Pro dan Pro Max mampu mendongkrak pengiriman global smartphone Apple. Untuk pertama kalinya, varian Pro Series menyumbangkan setengah dari total penjualan iPhone. Hal ini menandakan bahwa Apple semakin memperkuat posisinya di segmen premium, terutama dalam Daftar HP Terlaris Q3 2024. Baca Juga: Mengatasi Kerusakan iPhone 7 Akibat Jatuh dan Terlindas Kendaraan Apple juga mencatatkan […]
Fahryzal Prasetyo Selasa, Januari 14 2025
Tim Cook Kembali Sambangi China. Dalam Rangka Apa?
Tim Cook kunjungan China menjadi sorotan utama dalam dunia bisnis internasional. Sebagai CEO Apple Inc., Cook telah menunjukkan komitmen besar terhadap pasar China dengan mengunjungi negara tersebut sebanyak tiga kali sepanjang tahun ini. Kunjungan ini bukan sekadar perjalanan biasa; ini adalah langkah strategis yang menunjukkan pentingnya hubungan erat antara Apple dan China. Dalam kunjungannya kali ini, Cook menghadiri konferensi pemasok yang juga dihadiri Perdana Menteri China, Li Qiang, dan sejumlah eksekutif dari perusahaan asing lainnya. Baca laporan Reuters tentang kunjungan Tim Cook ke China di sini. Kunjungan ini mencerminkan pentingnya pasar China bagi Apple dan peran strategis negara tersebut dalam rantai pasokan global. Pentingnya Pasar China bagi Apple China sebagai Pasar Utama Apple China adalah salah satu pasar terbesar Apple setelah Amerika Serikat. Dengan populasi lebih dari 1,4 miliar jiwa dan peningkatan daya beli masyarakatnya, China memberikan peluang besar bagi […]
Fahryzal Prasetyo Selasa, Januari 14 2025
5 Masalah Umum pada iPhone dan Solusi Servisnya
iPhone adalah perangkat yang dikenal dengan performa andal dan desain elegan. Namun, seperti perangkat elektronik lainnya, iPhone dapat mengalami berbagai masalah yang memerlukan perbaikan atau service iPhone. Dalam artikel ini, kami akan membahas lima masalah umum pada iPhone, penyebabnya, dan solusi terbaik melalui layanan servis terpercaya. 1. Layar Retak: Penyebab dan Solusi Perbaikan Layar retak merupakan masalah yang sering terjadi pada iPhone. Masalah ini tidak hanya mengurangi estetika perangkat tetapi juga dapat memengaruhi kinerja layar sentuh. Mengapa Layar iPhone Rentan Retak? Material Layar: Meski dilengkapi dengan kaca Gorilla Glass yang kuat, layar iPhone tetap rentan terhadap benturan keras. Kecelakaan Sehari-hari: Terjatuh dari meja atau terinjak tanpa sengaja adalah kejadian umum. Solusi Service iPhone untuk Layar Retak Penggantian Layar di Tempat Resmi: Menggunakan layanan service iPhone resmi memastikan layar diganti dengan komponen asli. Layanan seperti ini juga memberikan garansi tambahan. Tempat […]
Fahryzal Prasetyo Selasa, Januari 14 2025
10 Masalah Umum iPhone yang Memerlukan Service dan Solusinya
iPhone dikenal sebagai perangkat premium dengan kualitas tinggi. Namun, seperti perangkat elektronik lainnya, iPhone juga bisa mengalami masalah teknis. Dalam artikel ini, kami akan membahas tanda-tanda iPhone membutuhkan service, durasi service, biaya, hingga tips memilih tempat service yang terpercaya. Simak hingga akhir untuk mendapatkan informasi lengkap! Apa Saja Tanda-tanda iPhone Membutuhkan Service? Baterai Cepat Habis Jika baterai iPhone Anda cepat habis meskipun baru saja diisi penuh, ini bisa menjadi tanda baterai bermasalah dan perlu diganti. Service iPhone untuk penggantian baterai biasanya dapat membantu mengatasi masalah ini. iPhone Sering Overheat Perangkat yang sering panas saat digunakan, bahkan untuk aktivitas ringan, menunjukkan adanya masalah pada hardware atau sistem pendingin. Dengan melakukan service iPhone di tempat yang terpercaya, masalah ini dapat segera diperbaiki. Layar Tidak Responsif Layar yang sering macet atau tidak merespons sentuhan bisa menjadi indikasi masalah pada digitizer. Service iPhone yang […]
Fahryzal Prasetyo Selasa, Januari 14 2025
Terkait
3 Cara Transfer Uang ke Kode GoPay BCA Anda
Artikel ini akan menjelaskan cara transfer uang ke kode GoPay BCA Anda. Anda bisa memakai akun BCA dan GoPay untuk berbagai transaksi. Ini termasuk top up saldo GoPay dan transfer ke rekening BCA. Memahami cara kerjanya membuat transaksi Anda lebih mudah. Kesimpulan Kunci Transfer uang ke kode GoPay BCA dapat dilakukan dengan beberapa metode. Biaya administrasi untuk top up saldo GoPay menggunakan BCA adalah Rp1.000. Batasan saldo harian maksimum untuk GoPay Plus mencapai Rp20.000.000. Pentingnya memiliki akun GoPay Plus untuk transfer ke rekening BCA. Berbagai cara tersedia untuk mengisi saldo GoPay melalui BCA. Pengenalan tentang GoPay dan BCA GoPay dikenal sebagai dompet digital unggulan di Indonesia. Ini memudahkan kita semua dalam bertransaksi. Di era sekarang, GoPay memberikan solusi cepat untuk kebutuhan finansial kita, terutama karena banyak orang lebih suka tidak menggunakan uang tunai. Apa itu GoPay? GoPay adalah dompet digital […]
ardiya aji candra Sabtu, Januari 11 2025
CTR Hingga Harvest Moon! Nostalgia Main Game PS1 di iPad: Ini Tutorialnya
Generasi ‘90-an rasanya memiliki semua kenangan indah yang sampai sekarang masih terus ‘dilayani’ pada berbagai sektor. Selain musik-musik yang terasa everlasting, generasi ini juga mengalami perkembangan konsol game, seperti PS1. Sudahkah Anda tahu cara main game PS1 di iPad? Detailnya bisa Anda cermati di sini. Berkembang bersama dengan teknologi dan semua kecanggihannya, generasi ‘90-an memang jadi salah satu generasi yang terbilang beruntung. Dapat memainkan game-game dari PS1 mungkin jadi salah satu hal yang membuat generasi ini bernostalgia tentang indahnya masa kecil. Cara Main Game PS1 di iPad Apple sendiri memberikan izin untuk aplikasi emulator digunakan pada perangkatnya. Aplikasi dengan nama Gamma - Game Emulator ini akan segera meluncur, dan bisa membantumu memainkan game-game seru seperti CTR, Harvest Moon, hingga Final Fantasy yang menjadi salah satu masterpiece di konsol ini. Baca Juga: 17 Aplikasi Terbaik Versi Apple App Store Awards 2024 […]
Fahryzal Prasetyo Rabu, Januari 1 2025
Cara Menghindari Masalah Pembayaran iCloud+: Tips dan Solusi Praktis
Layanan iCloud+ merupakan salah satu fitur unggulan Apple yang memberikan penyimpanan tambahan, keamanan data, dan fitur premium lainnya kepada pengguna. Namun, seperti layanan berlangganan lainnya, masalah pembayaran bisa muncul jika tidak dikelola dengan baik. Artikel ini akan membantu Anda memahami cara menghindari masalah pembayaran iCloud+ dengan tips dan solusi praktis yang mudah diikuti. Mengapa Pembayaran iCloud+ Penting? iCloud+ memainkan peran penting dalam menjaga data Anda tetap aman dan tersedia kapan saja. Jika pembayaran Anda telat atau gagal, Apple dapat menonaktifkan fitur premium atau bahkan menghapus data setelah periode tertentu. Oleh karena itu, penting untuk memastikan pembayaran dilakukan tepat waktu untuk menghindari gangguan layanan. 1. Mengatur Pengingat Pembayaran Otomatis Salah satu cara termudah untuk memastikan pembayaran iCloud+ tidak terlewat adalah dengan mengatur pengingat atau menggunakan fitur pembayaran otomatis. Berikut langkah-langkahnya: a. Aktifkan Pembayaran Otomatis Gunakan Metode Pembayaran yang Valid: Pastikan kartu […]
Fahryzal Prasetyo Kamis, Desember 26 2024
Perbedaan Panic Base dan Panic Full iPhone
Sebagai pengguna iPhone, Anda mungkin pernah mendengar istilah Panic Base dan Panic Full. Istilah ini sering muncul dalam konteks masalah teknis yang dialami perangkat iPhone, terutama yang berkaitan dengan gangguan sistem atau hardware. - Perbedaan Panic Base dan Panic Full iPhone Tetapi, apa sebenarnya yang dimaksud dengan kedua istilah ini, dan bagaimana cara membedakan keduanya? Artikel ini akan membantu Anda memahami perbedaan antara Panic Base dan Panic Full serta memberikan tips untuk mengatasinya. Apa Itu Panic Base dan Panic Full? Sebelum memahami perbedaan di antara keduanya, mari kita bahas apa itu Panic Base dan Panic Full secara umum. Panic Base Panic Base adalah istilah yang mengacu pada log kesalahan (error log) yang dihasilkan oleh sistem iPhone ketika perangkat mengalami gangguan. Biasanya, masalah ini disebabkan oleh kerusakan pada perangkat keras (hardware), seperti komponen baterai, CPU, atau IC (Integrated Circuit). Jika perangkat […]
Fahryzal Prasetyo Selasa, Desember 24 2024
10 Kerusakan iPhone yang Biasa Dialami oleh Wanita
iPhone adalah salah satu perangkat elektronik yang sangat populer di kalangan wanita. Namun, kebiasaan sehari-hari yang tampak sepele bisa menjadi penyebab kerusakan pada perangkat ini. Artikel ini akan membahas 10 kerusakan iPhone yang sering terjadi, mengapa hal tersebut bisa terjadi, dan bagaimana cara mencegahnya. 1. Kerusakan Akibat Menaruh iPhone di Dashboard Motor Salah satu kebiasaan umum adalah menaruh iPhone di dashboard motor saat berkendara. Getaran dari kendaraan, terutama pada jalan yang tidak rata, dapat merusak komponen internal iPhone. Komponen kecil seperti konektor bisa longgar, dan dalam jangka panjang, kerusakan ini dapat menyebabkan iPhone mati total. Cara Mencegah: Gunakan holder khusus yang mampu menyerap getaran. Hindari menaruh iPhone di tempat yang terkena getaran langsung. 2. Layar Retak Akibat Disimpan di Tas Tanpa Pelindung Wanita sering memasukkan iPhone ke dalam tas tanpa pelindung layar. Ketika bercampur dengan benda keras seperti kunci atau […]
Fahryzal Prasetyo Senin, Desember 23 2024
Kenapa Selalu Gagal Update dari Sonoma ke Sequoia? Info Solusi Lengkap!
Apple baru saja merilis macOS Sequoia, pembaruan besar yang menawarkan fitur-fitur terbaru dan peningkatan performa. Namun, tidak sedikit pengguna yang mengalami masalah ketika mencoba meng-upgrade dari macOS Sonoma ke Sequoia. Jika Anda salah satu yang menghadapi kendala ini, jangan khawatir! Artikel ini akan membahas penyebab umum kegagalan update dan solusi untuk mengatasinya. - solusi update macOS Sequoia Penyebab Umum Gagal Update dari Sonoma ke Sequoia 1. Penyimpanan Tidak Cukup Salah satu alasan paling umum adalah ruang penyimpanan yang tidak memadai. macOS Sequoia membutuhkan ruang kosong yang cukup besar untuk mengunduh file instalasi dan menjalankan proses pembaruan. Solusi: Hapus file yang tidak diperlukan seperti dokumen lama, cache, atau aplikasi yang jarang digunakan. Gunakan aplikasi pembersih pihak ketiga seperti CleanMyMac untuk membersihkan file sampah. Pastikan Anda memiliki setidaknya 20-30GB ruang kosong sebelum memulai pembaruan. 2. Kompatibilitas Perangkat Tidak semua perangkat yang menjalankan […]
Fahryzal Prasetyo Kamis, Desember 19 2024