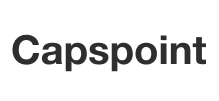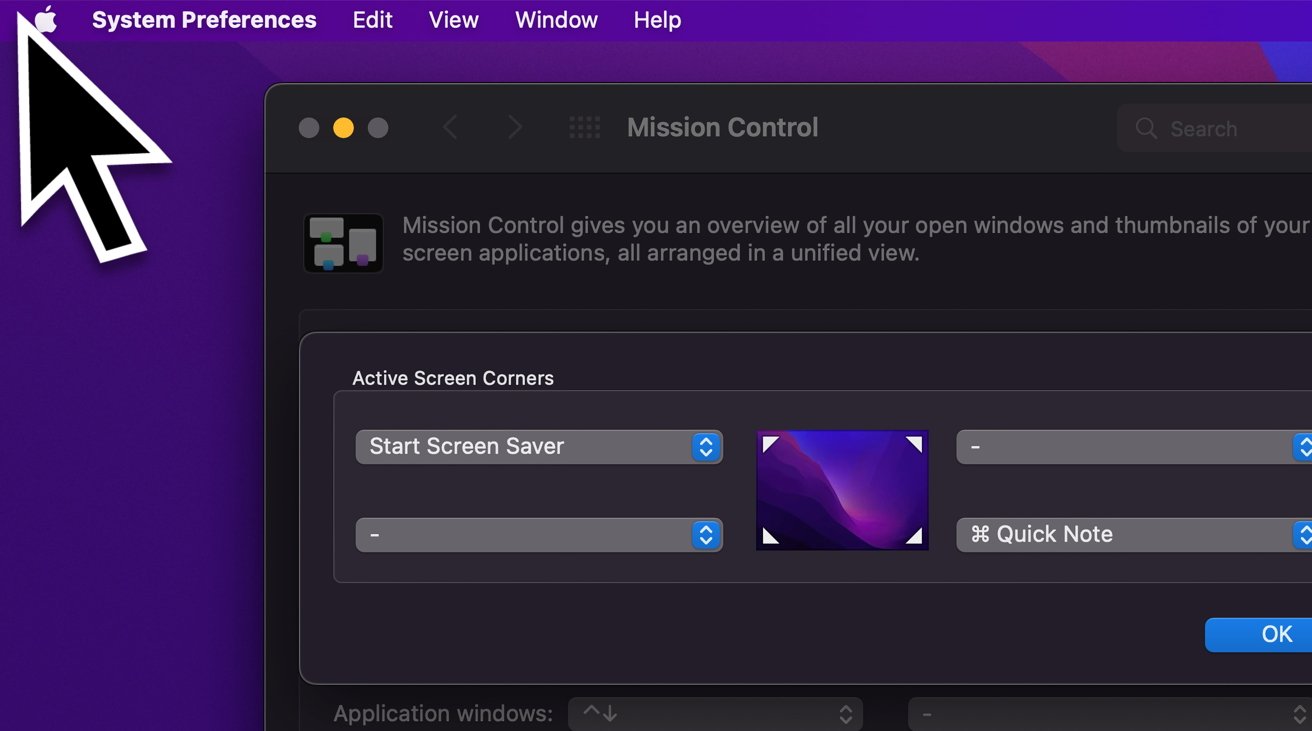No products in the cart.
Cara menggunakan Hot Corners di macOS
Cara menggunakan Hot Corners di macOS – MacOS Apple dapat melakukan tindakan tanpa perlu menekan tombol, dengan menggerakkan kursor ke sudut. Berikut cara memulai Hot Corners di macOS.
Ada banyak cara untuk melakukan tindakan di Mac, dengan macOS menawarkan banyak opsi untuk memicu tindakan. Namun, kamu mungkin tidak perlu mengatur pintasan keyboard khusus agar sesuatu berfungsi, karena dalam beberapa kasus, kamu tidak perlu menggunakan keyboard sama sekali.
Fitur macOS yang sudah berjalan lama, Hot Corners menggunakan posisi kursor yang kamu posisikan menggunakan mouse atau trackpad untuk memulai tindakan tertentu. Setelah diaktifkan, kamu dapat mengatur semuanya berjalan hanya dengan mengarahkan panah ke sudut desktop.
Meskipun tidak dapat disesuaikan secara besar-besaran, ia memiliki kegunaannya. Misalnya, kamu dapat mengatur screensaver untuk langsung menyala jika kamu ingin menyembunyikan desktop kamu dari mata-mata atau untuk mengunci macOS sepenuhnya secara instan.
Menyiapkannya cukup sederhana, dan menggunakannya bahkan lebih mudah. Beginilah cara kamu memulai.
Cara mengonfigurasi Hot Corners di macOS
- Klik Logo Apple lalu System Preferences.
- Klik Desktop & Screen Saver, pilih Screen Saver, lalu klik Hot Corners.
- Atau, klik Mission Control, lalu klik Hot Corners.
- Pilih dropdown untuk sudut yang ingin Anda aktifkan. Pilih tindakan dalam dropdown.
- Klik Oke.
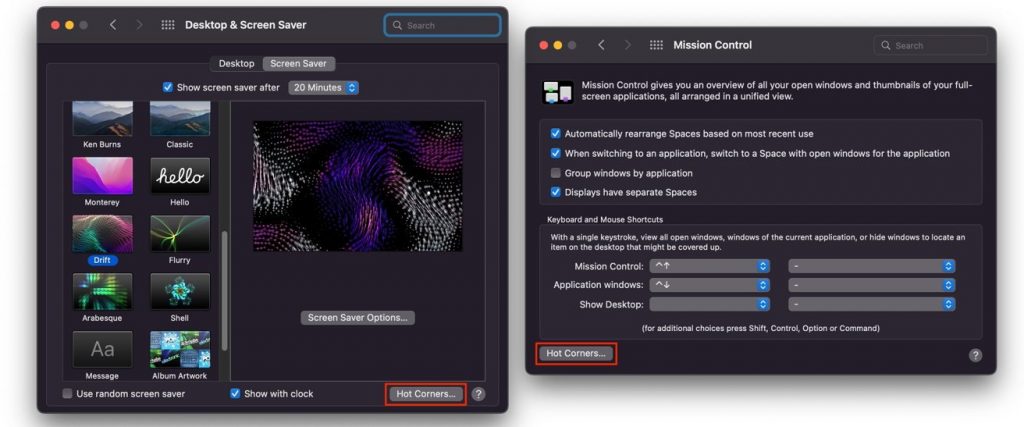
Setelah diatur, gerakkan kursor ke kanan ke sudut layar yang kamu atur Hot Corners. Tindakan akan memicu secara otomatis.
Kamu dapat mengatur hingga empat sudut layar aktif di bawah Hot Corners, dan kamu dapat mengatur tindakan yang sama untuk dilakukan di beberapa sudut.
Baca Juga: Sonnet Echo Dual NVMe Dock: Ekstensi & penyimpanan port untuk Mac desktop Kamu
Actions in Hot Corners
Hot Corners menawarkan pilihan tindakan yang dapat kamu lakukan, umumnya terdiri dari item yang mungkin ingin kamu lakukan setelah menggeser kursor ke sudut dengan cepat.

Daftar tindakan untuk Hot Corners meliputi:
- Mission Control – Menampilkan tampilan Mission Control, untuk memudahkan melihat apa yang sedang berjalan.
- Application Windows – Menampilkan semua jendela yang terbuka untuk aplikasi yang saat ini dipilih. Misalnya, semua jendela Finder.
- Desktop – Menghapus sementara desktop kamu.
- Pusat Pemberitahuan – Pusat Pemberitahuan Panggilan
- Launchpad – Menampilkan Launchpad.
- Catatan Cepat – Ini menunjukkan kotak yang dapat kamu klik untuk memulai Catatan Cepat.
- Mulai Screen Saver – Langsung menjalankan screensaver kamu alih-alih menunggu untuk memulai.
- Nonaktifkan Screen Saver – Menghentikan screen saver kamu agar tidak berjalan. Berguna jika kamu ingin mencegah screen saver berjalan tanpa mematikannya sepenuhnya.
- Put Display to Sleep – Mengalihkan Mac ke mode tidur, seolah-olah kamu telah memilih Tidur di menu utama.
- Lock Screen – Mengunci Mac seolah-olah kamu telah memilih Lock Screen di menu utama.
- — – Tidak ada tindakan yang ditetapkan untuk sudut panas tertentu.
Modifiers
Semua tindakan ini berguna dalam hak mereka sendiri, seperti untuk mendapatkan privasi ketika pengunjung yang tidak diinginkan tiba-tiba muncul di meja kamu.
Namun, kamu mungkin tidak ingin tindakan tersebut dapat dipicu sepanjang waktu. Misalnya, kamu mungkin tidak ingin mengunci layar Mac secara tidak sengaja saat kamu sedang menulis laporan.
Salah satu cara mengatasinya adalah dengan menautkan kunci pengubah ke set perintah untuk Hot Corner tertentu. Setelah diatur, Hot Corner hanya akan aktif jika tombol pengubah itu juga ditekan.
Ini dapat membantu sebagai failsafe dari tindakan yang lebih berdampak yang dapat dilakukan Hot Corners, dan menghentikannya agar tidak terjadi secara tidak sengaja.
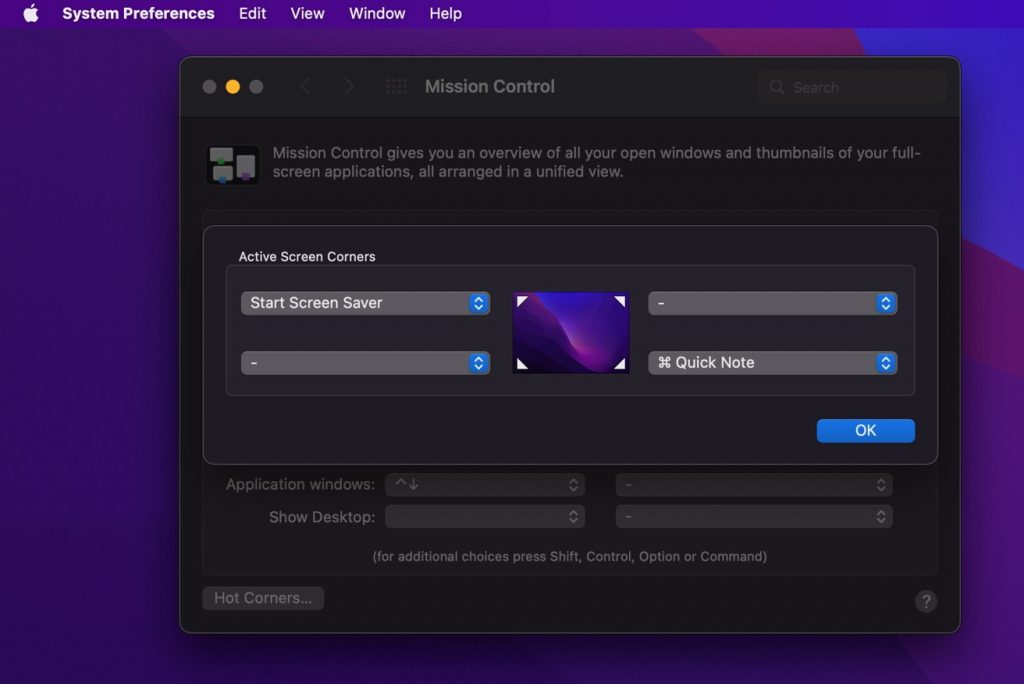
Misalnya, kamu dapat mengatur kiri bawah untuk memicu hanya setelah kamu menahan tombol pengubah dan kursor berada di posisi itu. Jika diatur untuk membuat Mac kamu tertidur, itu berarti Mac tidak akan melakukannya kecuali kamu menginginkannya, dengan menekan tombol pengubah.
Pengubah yang dapat kamu pilih adalah Command, Control, Option, dan Shift.
Untuk mengaktifkannya, cukup tahan pengubah sambil memilih tindakan di daftar turun bawah tindakan. Kamu akan mengetahui bahwa pengubah diaktifkan untuk tindakan seperti yang muncul di jendela sudut layar dengan simbol di sebelah tindakan.
Berita lainya ada di Google News