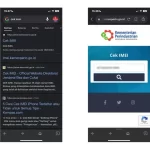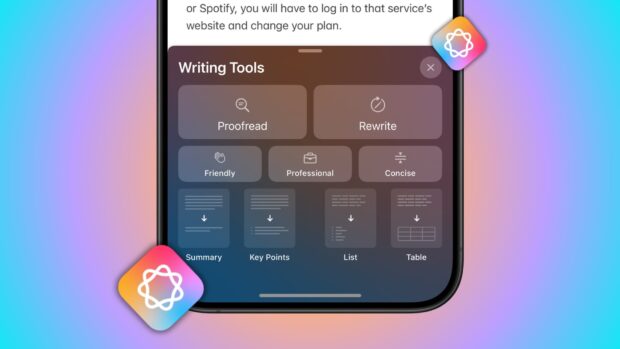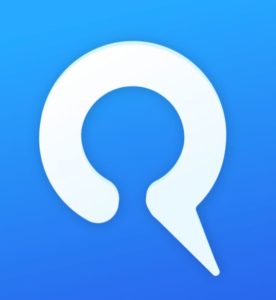The iPhone 13, iPhone 13 mini, iPhone 13 Pro, and iPhone 13 Pro Max are some of the best smartphones launched in 2021. However, no device is perfect, and over time and use, you may encounter some bugs and issues. Fortunately, there are steps you can take to resolve many of the common issues you may face with your iPhone 13. In this article, we'll cover some common iPhone 13 issues and provide guidance on how to fix them. - 7 Common iPhone 13 Problems and Their Quick Solutions
1. Battery Problems on iPhone 13
Problem battery on iPhone 13 is quite common, especially if you bought the device when it first launched. Lithium-ion batteries on iPhones tend to degrade in performance over time for several reasons. The rate of battery degradation will vary depending on how you use your iPhone.
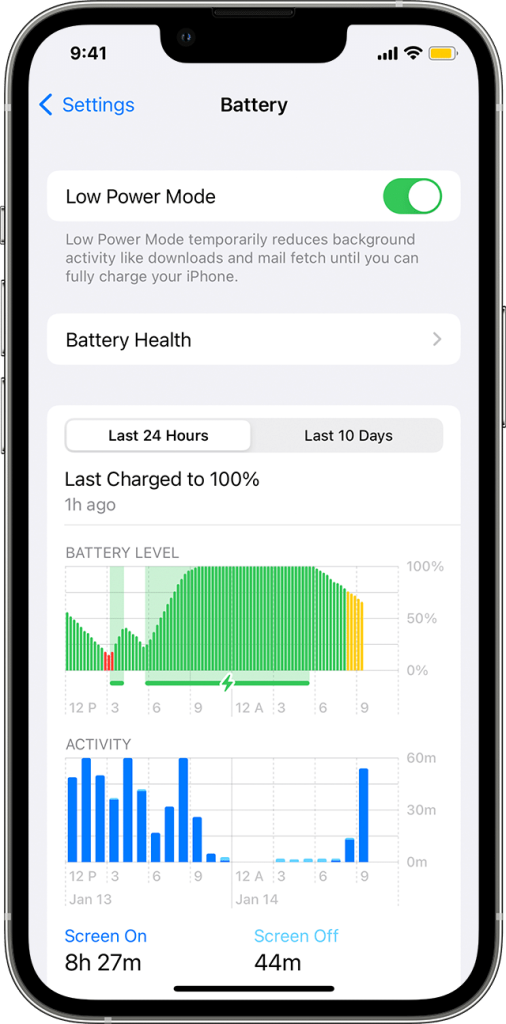
Source: Apple
It is difficult to determine the exact cause of this issue, and if the problem lies in the physical battery, you may need to replace the battery or send the device to an Apple authorized service center for battery replacement.
However, if the issue is software-related, there is a chance that you can fix it. Here are some steps you can try:
- Enable Low Power Mode: You can enable Low Power Mode by going to Settings > Battery and activate the switch Low Power Mode. This will limit some phone features and activities to save battery power.
- Limit Frame Rate (only for iPhone 13 Pro models): If you're using one of the iPhone 13 Pro models, you can limit the frame rate by going to Settings > Accessibility > Movement and activate the switch Limit Frame Rate. This will cap the frame rate at 60 frames per second, which can help reduce power usage.
- Disable Background App Refresh: You can turn off the Background App Refresh feature by going to Settings > General > Background App Refresh and select the "Wi-Fi & Cellular Data" option. This will limit app activity in the background and save battery power.
Please note that enabling Low Power Mode will limit some phone functions in the background, including downloads, some messages, and email retrieval. Disabling Background App Refresh may also limit app functions in the background and may prevent some apps from working correctly.
2. iPhone 13 Touch Screen Problems
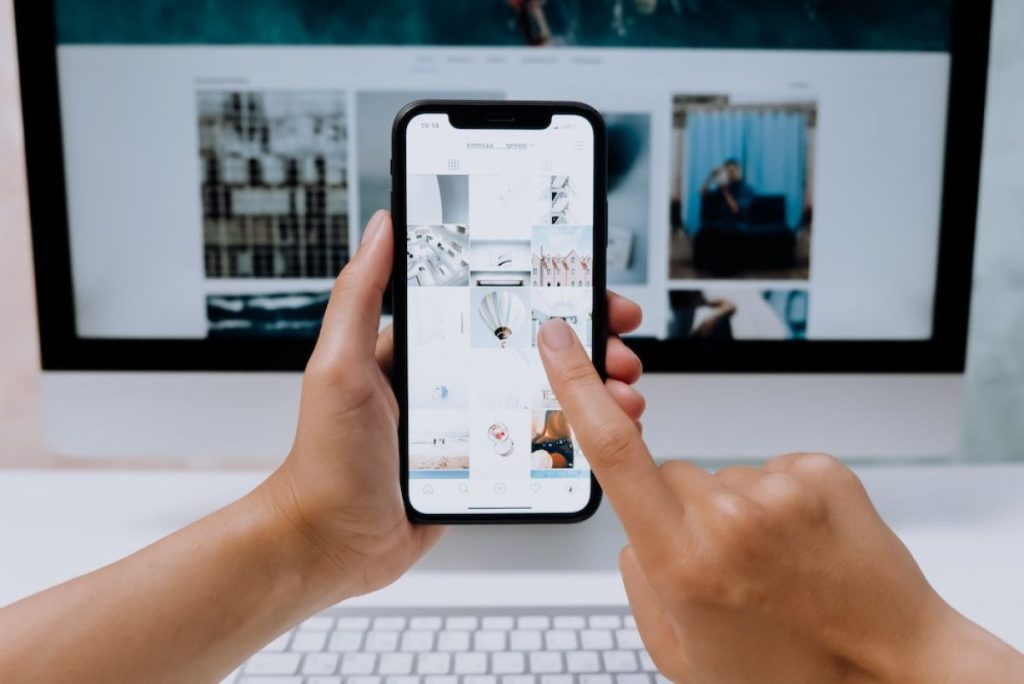
Problem touch screen iPhone 13 touchscreen issues are relatively rare, but when they do occur, they can be disruptive to using the device. Here are some steps you can try to fix iPhone 13 touchscreen issues:
- Clean the Screen: First, make sure your iPhone screen is clean from dust, dirt, or oil. Use a soft, clean microfiber cloth to gently clean the screen surface.
- Restart iPhone: Restart your iPhone by pressing and holding the Power button (Side or Top button) together with the Volume button (Volume Up button or Volume Down button) until the Power Off slider appears. Slide the slider to turn off the device, then hold the Power button again to turn it back on after a few seconds.
- PUpdate Software: Make sure you are running the latest software version on your iPhone 13. Check for software updates by going to Settings > General > Software Update. If there is an update available, follow the instructions to download and install it.
- Reset Network Settings: Enter Settings > General > Reset, and select the "Reset Network Settings" option. This will erase all network settings on your iPhone, including saved Wi-Fi and Bluetooth networks. You will need to reset your network connections afterward.
- Restore Awa Settingsl: If the touchscreen issue remains persistent, you can try restoring your iPhone's initial settings. Make sure you back up your important data before doing so. Go to Settings > General > Reset, and select the "Erase All Content and Settings" option. This will erase all data and settings from your device, returning it to factory settings. Once the initial setup is complete, you can restore your data from the backup you created earlier.
3. Wi-Fi Problems On iPhone 13
7 Common iPhone 13 Problems and Their Quick Solutions - To fix connection issues Wi-Fi on iPhone 13, you can try the following steps:
- Disable and Enable Wi-Fi Connection:
- Go to Settings on your iPhone.
- Tap Wi-Fi.
- Slide the Wi-Fi switch to the off (gray) position.
- Wait a few seconds, and then slide the Wi-Fi switch back to the on (green) position.
- Forget the Wi-Fi Network and Reconnect:
- Go to Settings and select Wi-Fi.
- Make sure Wi-Fi is enabled and the list of available networks appears.
- Tap the "i" icon next to the problematic Wi-Fi network.
- Tap the "Forget Network" option.
- Confirm the action.
- After that, select the same Wi-Fi network and enter the password if prompted.
- Turn off the Wi-Fi Assist Feature:
- Go to Settings and select Wi-Fi.
- Scroll down and find the "Wi-Fi Help" option.
- Turn off the Wi-Fi Assist button so that it turns gray.
After performing the above steps, try connecting to the Wi-Fi network again and check if the issue has been resolved. If the problem still persists, you can also try additional steps such as:
- Restart iPhone: Restart your iPhone by pressing and holding the Power button (Side or Top button) together with the Volume button (Volume Up button or Volume Down button) until the Power Off slider appears. Slide the slider to turn off the device, then hold the Power button again to turn it back on after a few seconds.
- Update Software: Check for software updates by going to Settings > General > Software Update. If there is an update available, follow the instructions to download and install it.
- Reset Network Settings: Enter Settings > General > Reset, and select the "Reset Network Settings" option.
4. Activation Error on iPhone 13 and iPhone 13 Pro
7 Common iPhone 13 Problems and Quick Solutions - If you're experiencing activation issues on your iPhone 13 or iPhone 13 Pro, here are some steps you can try to resolve them:
Step 1
- Restart your iPhone 13 by pressing and holding the Power button (Side or Top button) together with the Volume button (Volume Up button or Volume Down button) until the Power Off slider appears. Slide the slider to turn off the device, then hold the Power button again to turn it back on after a few seconds.
- Once your iPhone 13 turns back on, connect to a stable and strong Wi-Fi network.
- Try activating your iPhone 13 again by following the on-screen instructions.
Step 2
- Make sure you have the latest version of iTunes on your computer. If you're using a Mac, also make sure your macOS is updated to the latest version.
- Connect your iPhone 13 to your computer using the iPhone charging cable.
- Your computer will detect iPhone 13 automatically.
- If a "Set as New" or "Restore from Backup" notification appears on your computer, it means your iPhone 13 has been activated. Proceed to follow the on-screen instructions to complete the activation process.
- If the message "Invalid SIM Card" or "No SIM Detected" appears, you should contact your phone carrier for further assistance.
Last (Recovery Mode):
- If you see the "Invalid Activation" message on your iPhone 13, you need to put your iPhone into Recovery Mode.
- Connect iPhone 13 to your computer using the iPhone charging cable and open iTunes (if using a Windows PC) or Finder (if using a Mac).
- Follow the instructions to put your iPhone 13 into Recovery Mode. This may involve pressing and holding the combination button on your iPhone.
- Once your iPhone 13 is in Recovery Mode, you can follow the on-screen instructions in iTunes or Finder to restore your iPhone and complete the activation process.
If you are still experiencing activation issues after trying the steps above, it is recommended to contact Apple customer support or your phone carrier for further assistance in resolving your iPhone 13 activation issues.
5. iPhone 13 Face ID Problem
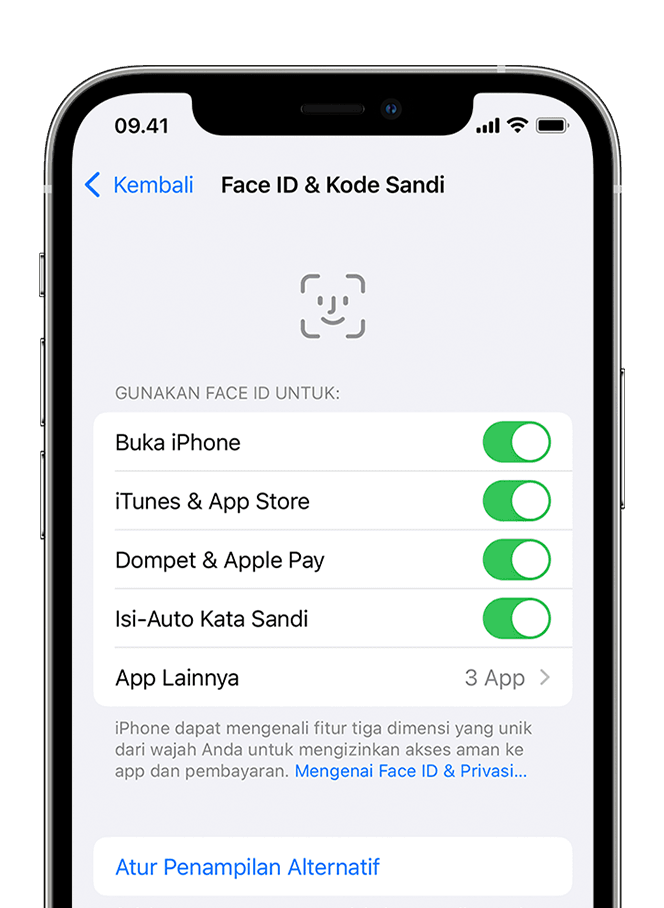
If you're having trouble with Face ID on iPhone 13, here are some steps you can try:
- Clean the front camera: Check if there are any smudges or dirt on the front camera lens. Clean it gently with a clean microfiber cloth or lint-free tissue. Sometimes, dirt stuck to the camera lens may interfere with facial recognition.
- Check Face ID settings: Go to Settings> Face ID & Passcode on your iPhone. Make sure relevant options such as "Unlock iPhone," "iTunes & App Store," "Wallet & Apple Pay," and "Autofill password" are enabled. If any of these options are turned off, re-enable them by sliding the switch to the ON position.
- Enable Face ID for specific apps: In the Settings menu, scroll down and find the app you want to use with Face ID. Make sure the toggle button next to the app is enabled.
- Reset Face ID: If the previous steps do not fix the problem, you can try deleting the existing Face ID and resetting it. Go to Settings> Face ID & Passcode, then tap the "Reset Face ID" option. Follow the instructions given to create a new Face ID.
- Add an alternative view: On the menu Settings > Face ID & Passcode, tap the option "Set Alternate Appearance." Follow the instructions to add an alternate appearance, which can be helpful in situations where Face ID cannot be recognized easily. - 7 Common iPhone 13 Problems and Their Quick Solutions
6. iPhone 13 Pro Max Overheat Problem
If your iPhone 13 Pro Max is having issues hotHere are some steps you can try:
- Lower the screen brightness: High screen brightness can cause your phone to heat up. Try reducing the brightness of your screen to reduce the load on internal components.
- Disable Background App Refresh: Go to Settings> General> Background Update and turn off the "Background App Refresh" option for non-essential apps. This will reduce background activity and reduce the load on the CPU.
- Turn off unnecessary Location Services: Go to Settings> Privacy> Location Services and turn off location services for apps that do not require them on an ongoing basis. Continuously active location services may affect the temperature of the device.
- Reset all settings: Go to Settings> General> Reset> Reset All Settings. This will reset all the settings on your iPhone without deleting your personal data. Once the reset is complete, restart your iPhone and check if the overheating issue is resolved.
7. White Screen Problem iPhone 13 Pro Max
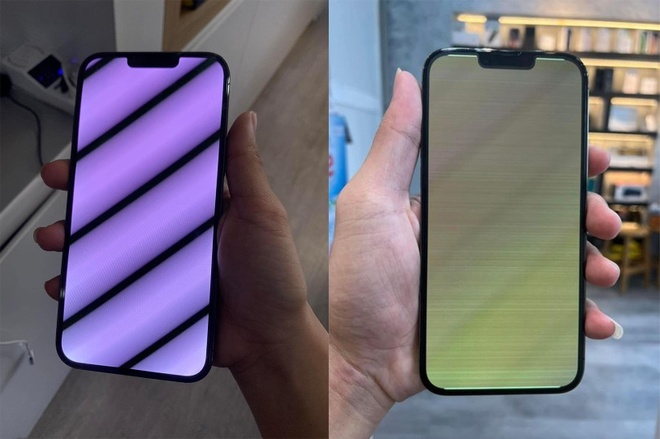
iPhone 13 Pro Max screen "Blank White Screen". Smartphone use has become an important part of our daily lives, and Apple's iPhone 13 Pro Max has become one of the popular choices on the market. However, no product is perfect, and some iPhone 13 Pro Max users have experienced issues with their screens when performing operating system (iOS) updates. One of the most commonly reported issues is the "Blank White Screen" that appears during the iOS update process.
It is important for iPhone 13 Pro Max users to understand that this issue is not uncommon and can be resolved. In this article, we'll discuss what causes a blank white screen during the iOS update process, as well as provide some possible solutions to help resolve the issue. - 7 Common iPhone 13 Problems and Quick Solutions
Causes of the "Blank White Screen" Problem when Updating iOS
- Renewal failure: In some cases, the iOS update process does not run smoothly and may cause a blank white screen to appear. This can be caused by factors such as an unstable internet connection or a system failure while installing the update.
- Software conflicts: Occasionally, internal software conflicts may occur during an iOS update, which may cause a white screen to appear. These conflicts may occur between apps installed on the device or settings that are not compatible with the latest iOS update version.
- Hardware malfunction: Although rare, possible hardware malfunctions can also cause a white screen during the iOS update process. One of the components that may be affected is the LCD screen, which can suffer damage due to unstable voltage or other factors.
Solutions
Solutions to Solve the "Blank White Screen" Problem Here are some solutions that you can try to solve the "Blank White Screen" problem during the iOS update process on your iPhone 13 Pro Max:
- Restart the device: Try restarting your iPhone 13 Pro Max by pressing the power button and volume button simultaneously. Wait for a few moments, then turn the device back on. Sometimes, minor issues can be solved with a simple restart like this.
- Check internet connection: Make sure you have a stable internet connection when performing the iOS update. If you're using Wi-Fi, make sure the signal is strong and stable. If you're using cellular data, make sure you have enough signal and enough data to download and install the update.
- Use iTunes for updates: If you continue to have issues performing the update via device settings, try using iTunes on your computer to perform the update. Connect your iPhone 13 Pro Max to your computer, open iTunes, and follow the instructions to update your device.
- Recovery mode recovery: If the problem persists, you can try restoring your iPhone 13 Pro Max via recovery mode. Connect the device to your computer, open iTunes, and follow the instructions to restore your device. However, keep in mind that this will erase all data on the device, so make sure you've backed up first.
- Contact Apple Support: If none of the above solutions work, it is recommended to contact Apple Support or take your device to the nearest Apple Service Center. They will be able to provide further assistance and examine the device thoroughly to determine the exact cause and provide an appropriate solution.
Conclusion
The "Blank White Screen" issue during the iOS update process can be an annoying experience for iPhone 13 Pro Max users. However, by trying some of the solutions above, you can resolve the issue and get back to using your device normally.
It's important to remember that when facing a problem with an electronic device, it's important to stay calm and look for the right solution. In this case, contact Apple Support or visit Candra Apple Solution it is a wise move to get professional help.