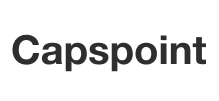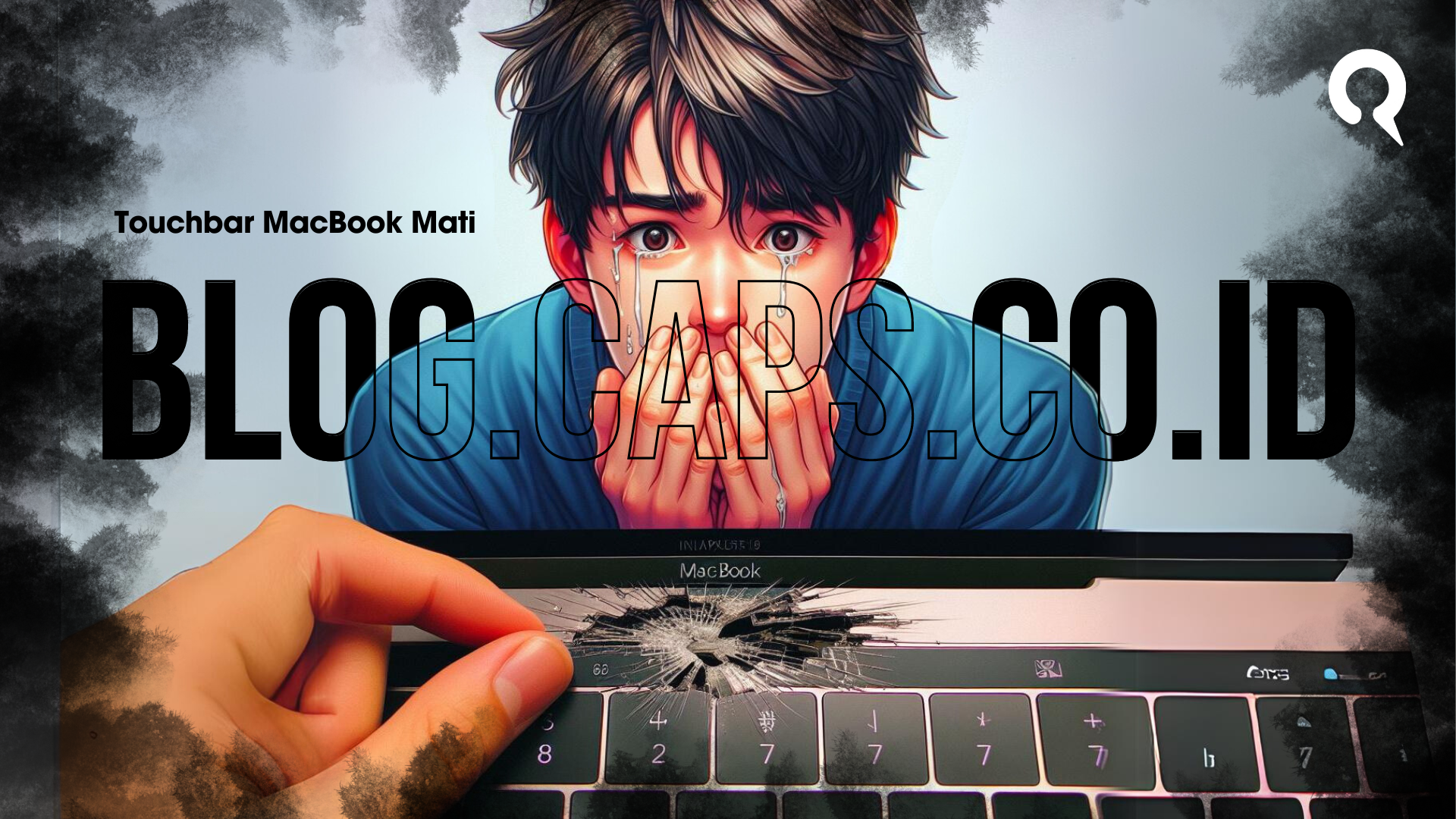No products in the cart.
Touch Bar MacBook Mati Kenapa?
Halo, Sobat Caps! Apakah kamu memiliki MacBook Pro dengan Touch Bar? Jika ya, mungkin kamu pernah mengalami masalah Touch Bar yang tidak berfungsi atau mati. – Touch Bar MacBook Mati
Touch Bar adalah fitur khusus yang ada di beberapa model MacBook Pro yang memungkinkan kamu mengakses berbagai fungsi dan pintasan dengan mudah.
Namun, terkadang Touch Bar bisa bermasalah dan membuat kamu kesulitan menggunakannya. Lalu, apa penyebab dan cara mengatasi Touch Bar MacBook mati? Simak artikel berikut ini untuk mengetahui jawabannya.
Penyebab Touch Bar MacBook Mati
Ada beberapa kemungkinan penyebab Touch Bar MacBook mati, antara lain:
- Aplikasi yang tidak berfungsi. Jika Touch Bar macet saat kamu menggunakan aplikasi tertentu, bisa jadi aplikasi tersebut yang menyebabkan masalah. Ini bisa terjadi jika aplikasi mengandung bug atau tidak kompatibel dengan Touch Bar.
- Perangkat lunak atau sistem operasi yang tidak stabil. Jika Touch Bar tidak berfungsi saat kamu menyalakan MacBook, kamu mungkin perlu memperbarui perangkat lunak atau sistem operasi kamu. Versi yang lama atau tidak lengkap bisa menyebabkan bug atau gangguan pada Touch Bar.
- Koneksi fisik yang buruk. Jika Touch Bar tidak menampilkan apa-apa atau tidak responsif, bisa jadi ada masalah pada koneksi fisik antara Touch Bar dan motherboard MacBook. Konektor atau kabel yang kotor atau rusak bisa mengganggu komunikasi antara keduanya.
- Kerusakan air atau perangkat keras. Jika Touch Bar tidak berfungsi setelah MacBook terkena air atau mengalami benturan, bisa jadi ada kerusakan pada komponen perangkat keras Touch Bar. Hal ini bisa mempengaruhi fungsi atau kinerja Touch Bar.
Cara Mengatasi Touch Bar MacBook Mati
Untuk mengatasi Touch Bar MacBook mati, kamu bisa mencoba beberapa cara berikut ini:
- Paksa keluar dari aplikasi penyebab masalah. Jika Touch Bar macet saat kamu menggunakan aplikasi tertentu, kamu bisa mencoba memaksa keluar dari aplikasi tersebut. Caranya, klik logo Apple di kiri atas layar, pilih Force Quit, klik nama aplikasi yang bermasalah, lalu klik Force Quit.
- Perbarui perangkat lunak atau sistem operasi. Jika Touch Bar tidak berfungsi saat kamu menyalakan MacBook, kamu bisa mencoba memperbarui perangkat lunak atau sistem operasi kamu. Caranya, buka System Preferences, klik Software Update, lalu periksa apakah ada pembaruan baru yang tersedia untuk MacBook.
- Mulai ulang MacBook. Jika Touch Bar masih tidak berfungsi, kamu bisa mencoba memulai ulang MacBook kamu. Caranya, klik logo Apple di kiri atas layar, pilih Restart, lalu tunggu hingga MacBook menyala kembali.
- Mulai ulang Touch Bar. Jika Touch Bar masih bermasalah, kamu bisa mencoba memulai ulang Touch Bar dengan menggunakan Activity Monitor. Caranya, buka Finder, klik Applications, klik Utilities, lalu buka Activity Monitor. Cari proses yang bernama Touch Bar agent atau Control Strip, lalu klik Quit Process.
- Atur ulang SMC. Jika Touch Bar masih tidak responsif, kamu bisa mencoba mengatur ulang SMC (System Management Controller). SMC adalah chip yang mengatur berbagai fungsi sistem, termasuk Touch Bar. Caranya, matikan MacBook, tekan dan tahan tombol Shift, Control, dan Option di sisi kiri papan ketik, lalu tekan dan tahan tombol Power selama 10 detik. Lepaskan semua tombol, lalu nyalakan MacBook kembali.
- Atur ulang NVRAM. Jika Touch Bar masih tidak menampilkan apa-apa, kamu bisa mencoba mengatur ulang NVRAM (Non-Volatile Random-Access Memory). NVRAM adalah memori yang menyimpan berbagai pengaturan, termasuk Touch Bar. Caranya, matikan MacBook, nyalakan kembali, lalu tekan dan tahan tombol Command, Option, P, dan R selama 20 detik. Lepaskan semua tombol, lalu tunggu hingga MacBook selesai memulai ulang.
Cara Membersihkan Koneksi Touch Bar & Motherboard MacBook
Untuk membersihkan koneksi fisik antara Touch Bar dan motherboard MacBook, kamu perlu membuka casing MacBook dan mengakses bagian dalamnya.
Ini adalah proses yang cukup rumit dan berisiko, sehingga kami tidak menyarankan kamu melakukannya sendiri, kecuali kamu memiliki pengalaman dan peralatan yang memadai. Jika tidak, kamu sebaiknya membawa MacBook kamu ke tempat servis resmi Apple atau yang terpercaya.
Namun, jika kamu ingin mencoba membersihkan koneksi fisik antara Touch Bar dan motherboard MacBook sendiri, berikut adalah langkah-langkah yang harus kamu ikuti:
- Matikan MacBook dan lepas adaptor daya.
- Gunakan obeng Pentalobe untuk melepas 10 sekrup yang mengamankan casing bawah MacBook.
- Angkat casing bawah dengan hati-hati dan letakkan di tempat yang aman.
- Gunakan obeng Torx T5 untuk melepas sekrup yang mengamankan konektor baterai, lalu lepas konektor baterai dari motherboard.
- Gunakan obeng Torx T3 untuk melepas sekrup yang mengamankan konektor Touch Bar, lalu lepas konektor Touch Bar dari motherboard.
- Gunakan kain mikrofiber yang lembut dan bersih untuk membersihkan konektor Touch Bar dan motherboard dari debu, kotoran, atau karat yang mungkin ada.
- Gunakan udara kering atau semprotan udara untuk membersihkan kabel fleksibel Touch Bar dari debu, kotoran, atau karat yang mungkin ada.
- Pasang kembali konektor Touch Bar ke motherboard dan kencangkan sekrupnya.
- Pasang kembali konektor baterai ke motherboard dan kencangkan sekrupnya.
- Pasang kembali casing bawah dan kencangkan sekrupnya.
- Nyalakan MacBook dan periksa apakah Touch Bar sudah berfungsi normal.
Itulah cara membersihkan koneksi fisik antara Touch Bar dan motherboard MacBook. Kami harap cara ini bisa membantu kamu mengatasi masalah Touch Bar kamu. Namun, kami tetap menyarankan kamu untuk membawa MacBook kamu ke tempat servis yang profesional jika kamu tidak yakin atau tidak nyaman dengan cara ini. Terima kasih sudah bertanya, Sobat Caps!